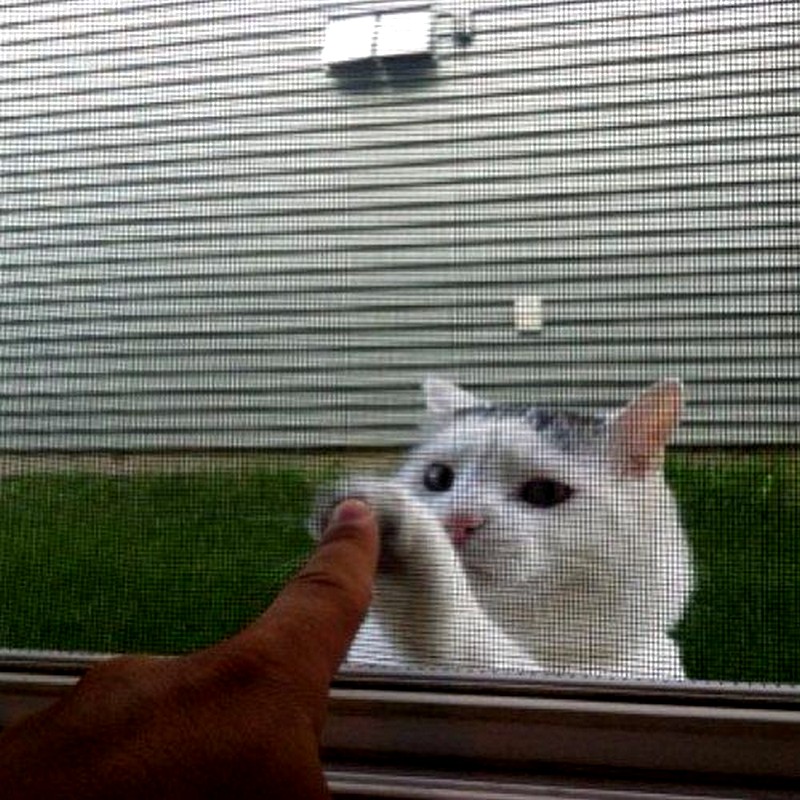
1. Проверьте разъёмы
Очевидный совет, который тем не менее нельзя не упомянуть. Если у вас микрофон или гарнитура с проводным подключением, вполне возможно, что кто-то или вы сами случайно вытащили штекер из разъёма. Например, во время уборки.
Убедитесь, что коннектор вставлен до конца и в правильное гнездо. Обычно оно помечено значком микрофона и имеет розовый цвет.
2. Настройте уровень сигнала
В случае, когда микрофон работает, но вас слышно очень плохо, имеет смысл проверить уровень сигнала и его усиление. Если соответствующие ползунки выкручены на минимум, то звук и вовсе может отсутствовать.
Кликните правой кнопкой мыши по иконке динамика в системном трее и выберите "Звуки".
На вкладке "Запись" выделите активное устройство и кликните "Свойства".
Убедитесь, что ползунок "Микрофон" находится в крайнем правом положении, а "Усиление микрофона" — посередине, на отметке +20 дБ. При необходимости последнее значение можно прибавить.
3. Проверьте доступ к микрофону
Голосовое устройство может быть заблокировано настройками конфиденциальности после обновления или в иной ситуации. В таком случае приложение будет сообщать, что микрофон не обнаружен или что к нему нет доступа. Для исправления достаточно выдать соответствующие разрешения.
В меню "Пуск" кликните по шестерёнке, чтобы открыть "Настройки".
Перейдите в раздел "Конфиденциальность".
Выберите в боковом меню "Микрофон" и включите тумблер "Разрешить приложениям доступ к микрофону".
Активируйте переключатели нужных программ, а также тумблер "Разрешить классическим приложениям доступ к микрофону".
4. Убедитесь, что выбран нужный микрофон
Часто вас может быть не слышно просто потому, что в качестве устройства записи выбран не тот микрофон. Проверить и исправить это можно следующим образом.
Кликните правой кнопкой мыши по значку громкости и выберите "Звуки".
Переключитесь на вкладку "Запись" и укажите нужный микрофон. Если он не отображается в списке устройств — сделайте правый клик и отметьте галочками пункты "Показать отключённые устройства", "Показать отсоединённые устройства".
Также здесь можно отключить монопольный режим использования микрофона, открыв его свойства и деактивировав на вкладке "Дополнительно" соответствующие пункты.
5. Настройте микрофон в приложении
Иногда устройство может распознаваться в системе, но не работать в какой-то конкретной программе. Например, когда не определяется микрофон по умолчанию или вместо него выбран другой. В таком случае нужно исправить это в настройках приложения.
Откройте параметры в той программе, где возникли проблемы, и в разделе "Звук" или "Аудио" назначьте в качестве входного устройства свой микрофон.
6. Переустановите драйвер микрофона
Этот способ подойдёт, когда звуковое устройство не работает сразу после установки Windows или после обновления системы. Также к этому варианту можно прибегнуть в качестве крайней меры, если не помогло ничего из вышеперечисленного.
Запустите "Диспетчер устройств", кликнув правой кнопкой по меню "Пуск" и выбрав программу из списка.
Найдите раздел "Аудиовходы и аудиовыходы", выполните правый клик по микрофону и нажмите "Удалить устройство".
В меню "Действие" укажите "Обновить конфигурацию оборудования", дождитесь, пока Windows обнаружит новое устройство, и установите драйвер для него.
Если это не поможет, попробуйте удалить драйвер звуковой карты. Найдите её в разделе "Звуковые и игровые устройства" и по правому клику выберите в контекстном меню "Удалить устройство".
Перейдите в меню "Действие" → "Обновить конфигурацию оборудования" и подождите, пока Windows установит драйвер нового устройства.
Если микрофон определяется с ошибкой или автоматически установленный драйвер не помог, попытайтесь инсталлировать оригинальный драйвер вручную. Для этого скачайте его с сайта производителя материнской платы или ноутбука и установите, следуя подсказкам мастера.
